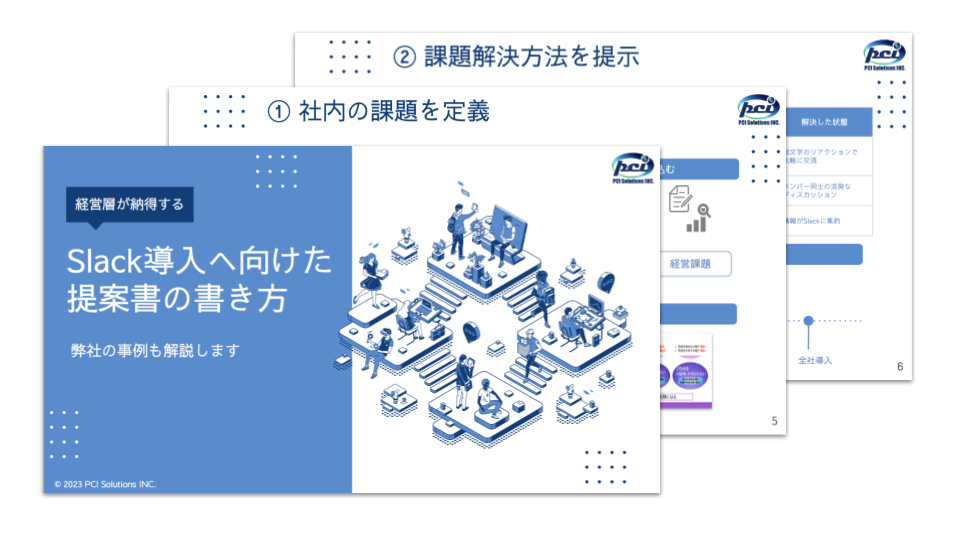Slackはグループメッセージ・1対1のダイレクトメッセージ・音声通話等が可能なチームコミュニケーションツールです。
この記事ではSlackのサインイン ~ ワークスペース作成 ~ チャンネル作成までの手順をご紹介します。
※Slackは、Slack Technologies,Incの商標および登録商標です。
もくじ
Slackの利用手順
Slackには様々なプランがありますが、ここでは無料プランの始め方を解説します。
サインイン画面に移動する
サインイン画面に移動します。サインイン画面はこちら
https://slack.com/signin
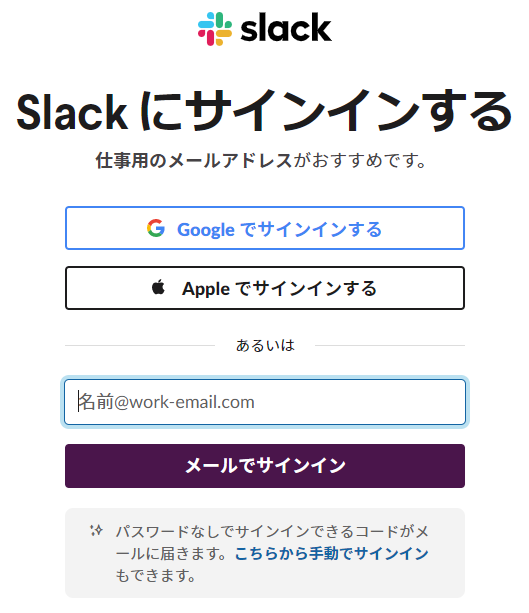
Googleアカウント、Appleアカウント、メールアドレスからサインイン方法が選択できます。
どの方法を選択しても使い勝手に変わりはないので、好きな方法でサインインしましょう。
ここではメールアドレスからサインインする方法をご紹介いたします。
メールアドレスでサインインする
サインインを行うメールアドレスを入力し、「メールでサインイン」ボタンをクリックします。
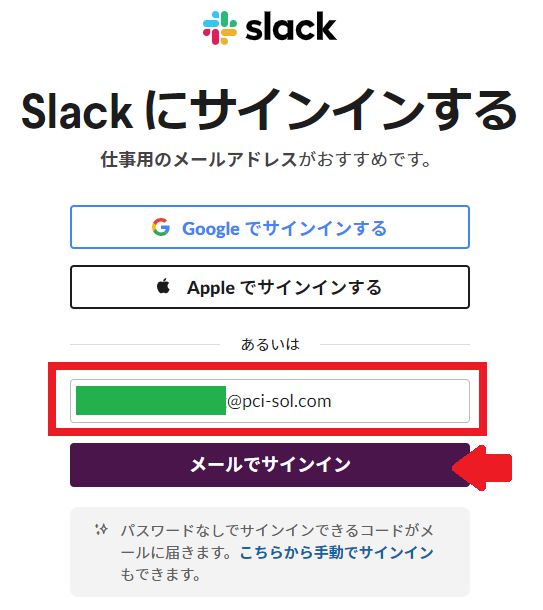
確認コードを入力する
入力したメールアドレス宛に6文字のコードが送信されるので、そのコードを入力します。
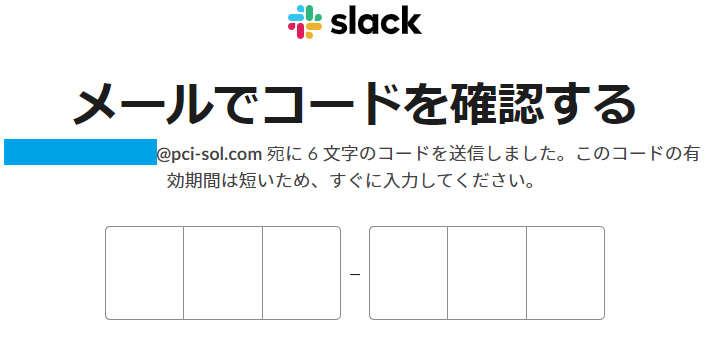
入力後、ようこそ画面が表示されます。
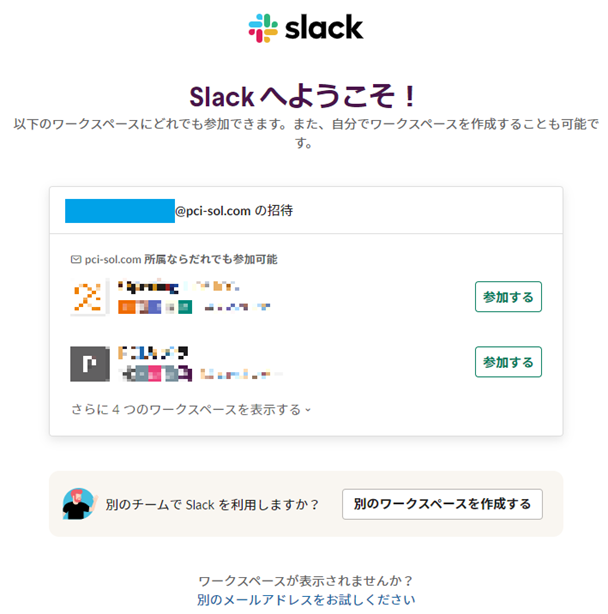
会社のメールアドレスでサインインした場合、その会社に所属しているユーザなら誰でも参加可能なワークスペース一覧が表示されます。興味があるワークスペースが存在する場合は該当のワークスペースの「参加する」ボタンをクリックし参加しましょう。
「参加する」ボタンで参加した場合、以降の「ワークスペースの作成」手順は不要となりすぐにSlackを利用可能です。
どこにも参加せず、一人で試しに利用したい場合は、「別のワークスペースを作成する」をクリックします。
Gmail等の個人のメールアドレスでサインインした場合、以下の画面が表示されます。
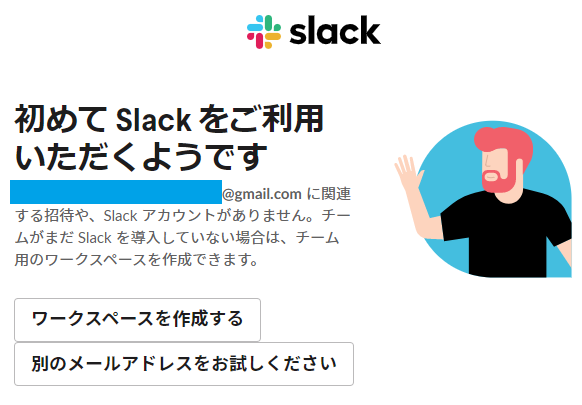
「ワークスペースを作成する」をクリックし、ワークスペースを作成しましょう。
ワークスペースを作成する
「(別の)ワークスペースを作成する」をクリックした場合、以下の画面に移動しますので続けて「ワークスペースを作成する→」をクリックしましょう。
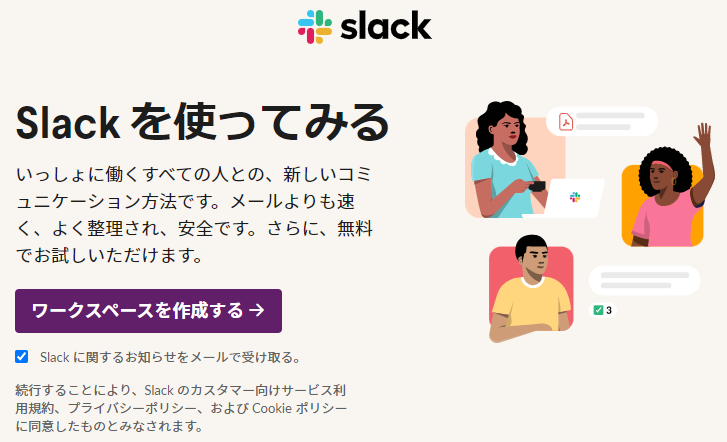
すぐ下の「Slackに関するお知らせをメールで受け取る。」にチェックを入れると、Slack のアプリや機能に関するニュース、フィードバックアンケートのお願いや Slack で役立つ Tip等をメールで受け取ることができます。
不要であればチェックを外しましょう。
社名またはチーム名を入力する
社名またはチーム名を入力します。こちらに入力した内容がワークスペース名となります。
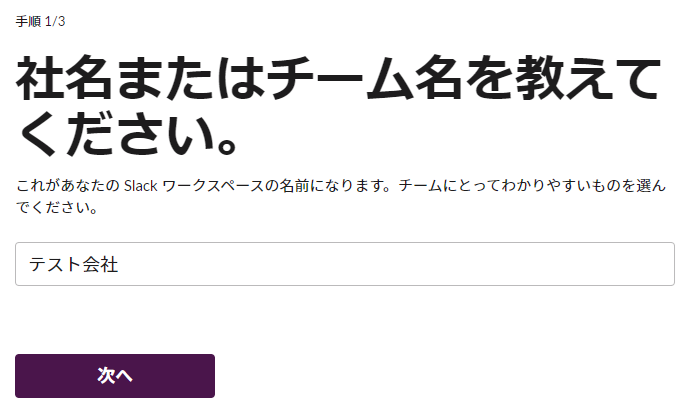
ワークスペース名は後から変更可能なので、仮で名前を設定してもOKです。
チャンネル名を入力する
続いて以下の画面が表示されます。入力した名前のチャンネル(=グループ)がワークスペースに作成されます。
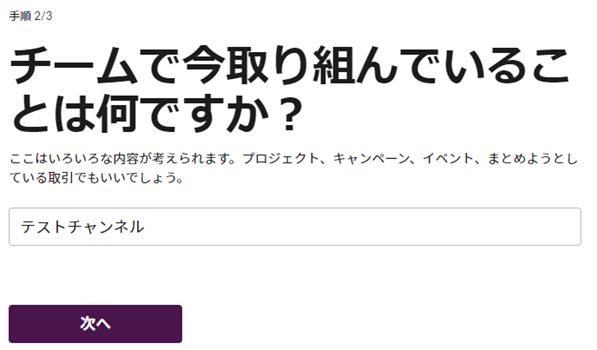
こちらも後から変更が可能なので、気軽に設定しましょう。
チームメンバーを追加する
作成したチャンネルで連絡を取りたいメンバーのメールアドレスを入力し、「チームメンバーを追加する」をクリックします。
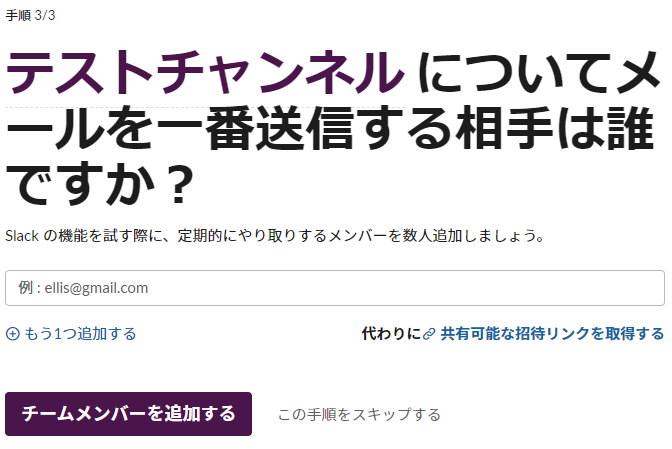
一人で試しに利用したい場合は、「この手順をスキップする」をクリックします。
次の画面で「ステップをスキップ」を選択してください。
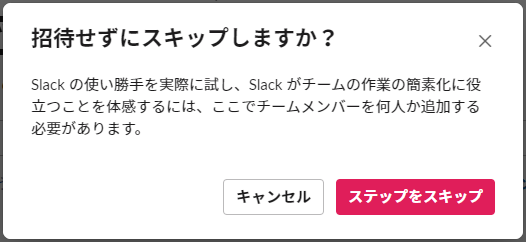
これでSlackが利用可能となります。お疲れ様でした。
まとめ
この記事ではSlackの無料プランの始め方を解説しました。
Slack利用手順まとめ
- サインイン画面に移動
- メールアドレスでサインイン
- 確認コードを入力
- ワークスペースを作成
- 社名またはチーム名を入力
- チャンネル名を入力
- チームメンバーを追加
コミュニケーションツールとしてSlackをご検討のかたは、まずは無料プランで初めてみてください。