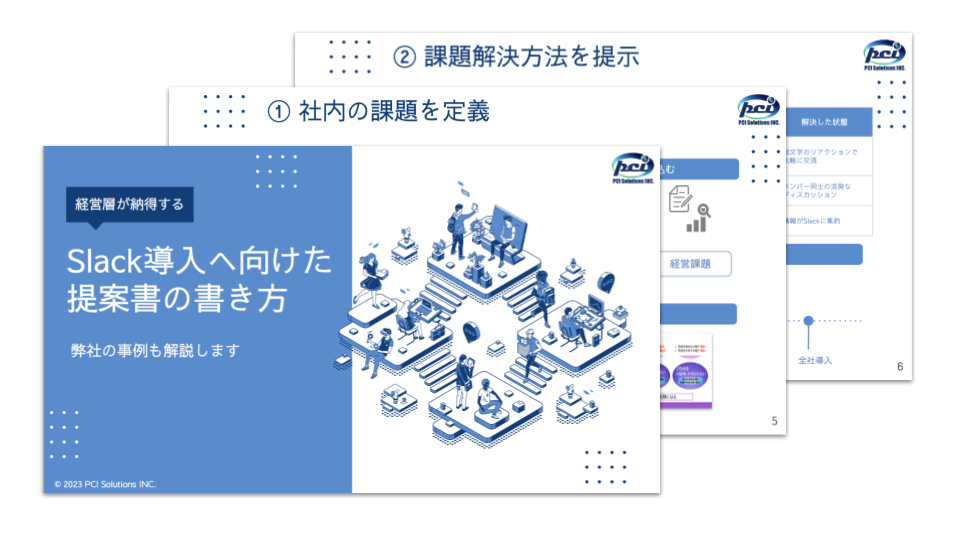Slackを「チャットができるだけのツール」だと思っていませんか?
導入はしてみたものの、チャット以外に活用できていないという声を耳にすることがあります。多機能ゆえに、まだ使っていない機能もたくさんあるはずです。
今回ご紹介するのはそのSlackの便利機能の一つ「ポスト」です。
この記事では
- Slackのポストとは何か
- ポストの良いところ・イマイチな点は?
- ポストの便利な活用方法
について解説します。
※Slackは、Slack Technologies,Incの商標および登録商標です。
もくじ
Slackのポストとは?
ポストはドキュメント作成機能です。Slackの標準機能として利用できます。
メモ帳より高機能で、テキストベースの情報であればWordやGoogleドキュメントなどと似たように活用できます。議事録などの長文の定型コンテンツと特に相性のよい機能です。
太字や取り消し線・リスト・チェックボックスを使用すると、単調なテキストより読みやすくなるのでおすすめです。
ポスト機能の良いところ
ポスト機能の良いところは以下の4点です。
利点
- 共同で編集可能。内容のブラッシュアップや共有事項の追記が簡単
- 編集内容がリアルタイムに反映され、常に最新版を確認できる
- ファイルにアクセスせずにSlackのタイムライン上に表示される
- チェックボックスやリストなど、分かりやすく作れる
ファイルの添付ではファイルを開かないと中身を確認できませんが、ポストならタイムライン上で内容を確認することができます。
「ファイルを開く」ひと手間が無くなるだけでも十分に嬉しい機能です。
ポスト機能のイマイチなところ
ポストではできない、向いていないところもあります。
難点
- 同時編集できない。誰かが編集中の場合は編集画面に遷移しない
- スマートフォンのSlackアプリでは編集不可、参照のみ
- 画像の挿入・テキスト色の変更はできない
権限があるメンバーはポストの編集ができますが、同時編集はできません。長時間占有する場合は事前に伝えるなどの配慮が必要になります。
向いていない点も理解したうえで、ポストを使う場面を考えたり、使い方を工夫して使っていきましょう。
ポストの作り方・使い方
ポストの作り方と共有・編集方法をご紹介します
1. ポスト作成
メッセージ送信欄の左下にある[+]をクリックし、[ポストを作成する]をクリックします。
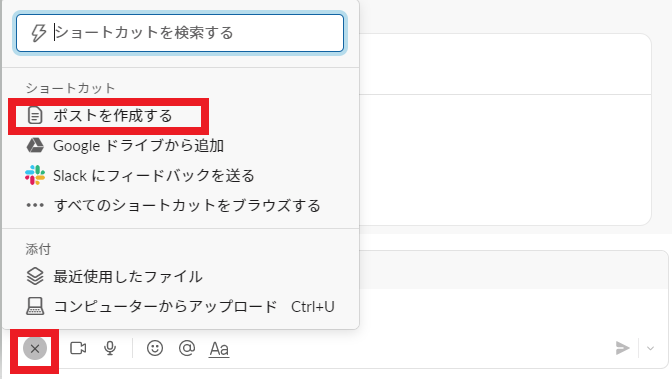
これでポストの編集画面が開きます。
次に、タイトルと本文を入力します。
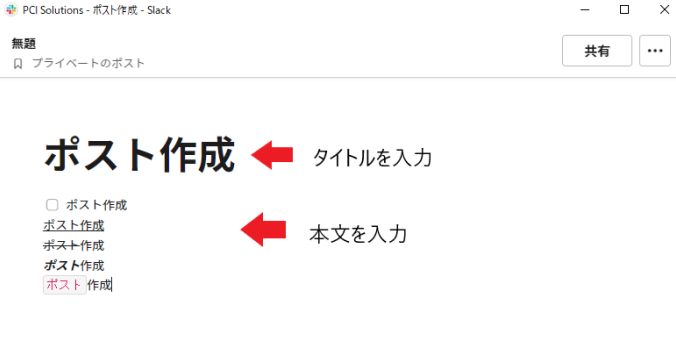
メッセージの投稿と同じで、装飾するにはツールバーで選択するか、マークダウン記法にて記入します。
2. ポストの共有
ポストの共有方法です。
右上にある[共有]ボタンをクリックします。
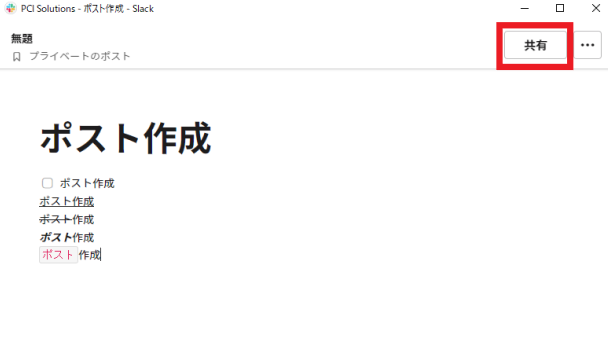
共有するチャンネルを選択します。
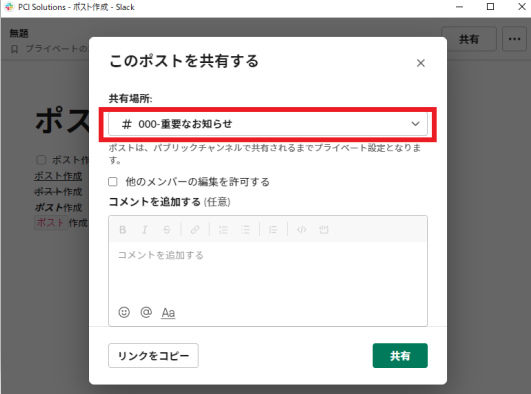
[他のメンバーの編集を許可する]にチェックをすると、共有したメンバーも編集ができるようになります。
コメントを追加して、[共有]ボタンをクリックするとポストが共有されます。
3. ポストの編集
ポストの編集方法です。
作成したポストにカーソルを移すと、右上部にバーが表示されます。
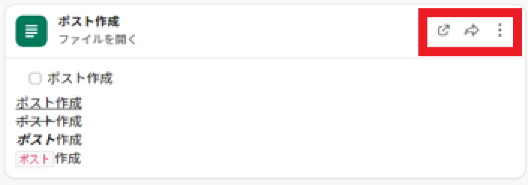
[新しいウィンドウで編集する]をクリックし編集画面に遷移します。
4. ワークスペースのポストを表示
所属するワークスペースのポストを一覧表示する方法があります。各チャンネルを開くことなく、ポストを確認できます。
サイドバーより[その他]をクリックし、[ファイル]を選択します。
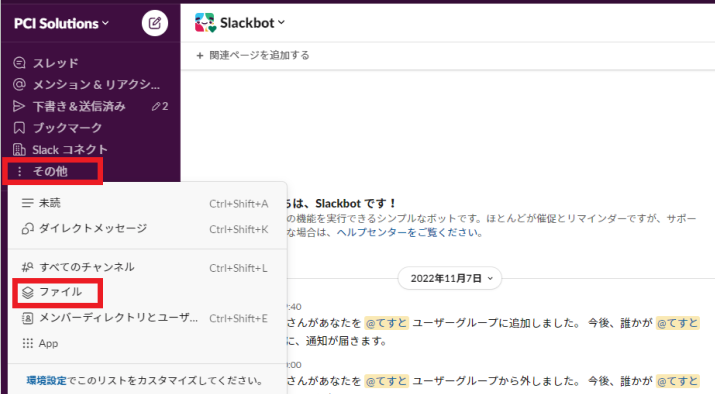
ファイル一覧の画面の上部にある[ファイルタイプ]から[ポスト]にチェックを入れることで、表示されるファイルをポストに絞り込むことができます。
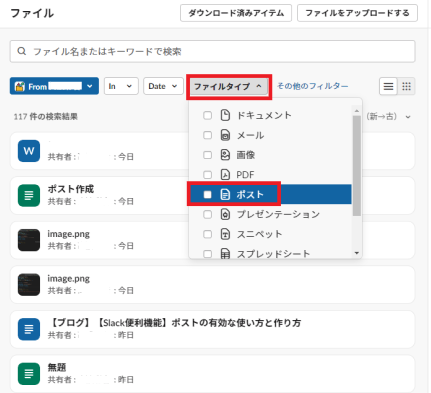
共有していないポストも含め、ワークスペースのポストが一覧で表示されます。
Slackのポストを使った活用法4選
ここまでポストの概要と使い方を説明してきました。ここからはポストの活用方法を4つご紹介します。
- ToDoリスト
- 議事録
- 掲示板
- Wiki
上手く活用すると作業の効率化に繋がる便利な機能です!
1. ToDoリストで作業状況を可視化する
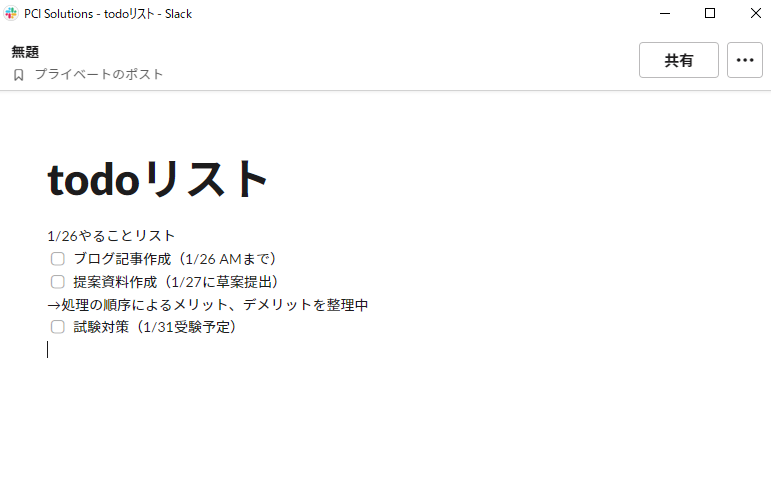
日々の業務を整理し、チェックボックスでタスクを記載します。チームと共有することで作業状況を可視化できます。
チームと共有することで、作業の偏りや遅延の早期発見・サポートを得ることができます。気軽にメッセージを送り状況の確認やアドバイスできるのはSlackで管理するメリットですね。
従来のタスク管理・ToDoアプリと違って、コミュニケーションしながら管理・共有できるSlackらしい使い方の1つです。
2. 議事録を作成してリアルタイムで共有する
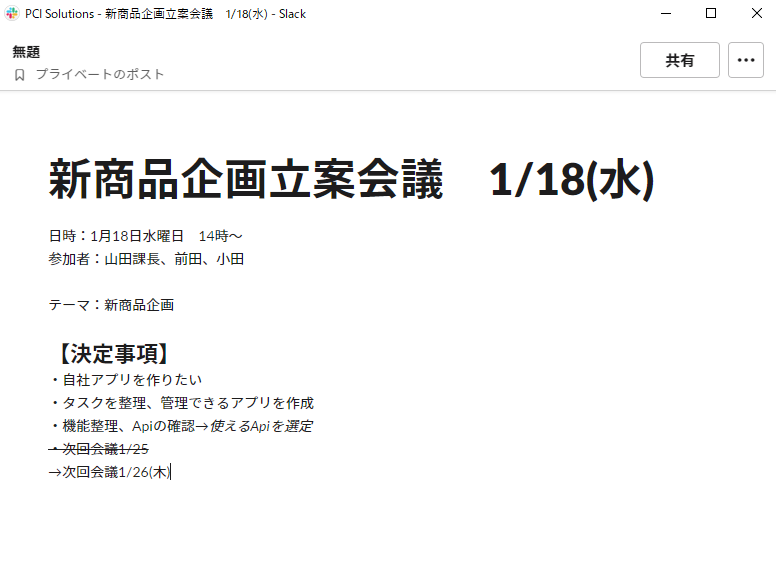
議事録はポストの使い方の定番です。
会議前にポストを作成して共有しておくことで、会議をしながら議事録をリアルタイムで編集・内容確認できます。
その場で見ながら編集し共有できるため、事後の議事録展開が必要ありません。
また、複数の人で編集できる特徴を活かし、過不足の修正や補足の追記・アクションアイテム更新をすることもできます。
後から修正する場合は、書式を変えるなどの工夫で変更点をわかりやすくできるのもポイントですね。
会議が始まる前にアジェンダを共有し、事前に疑問点を書き込んでおいてもらうなど、いろいろな工夫ができます。
3. 情報共有の掲示板として活用する
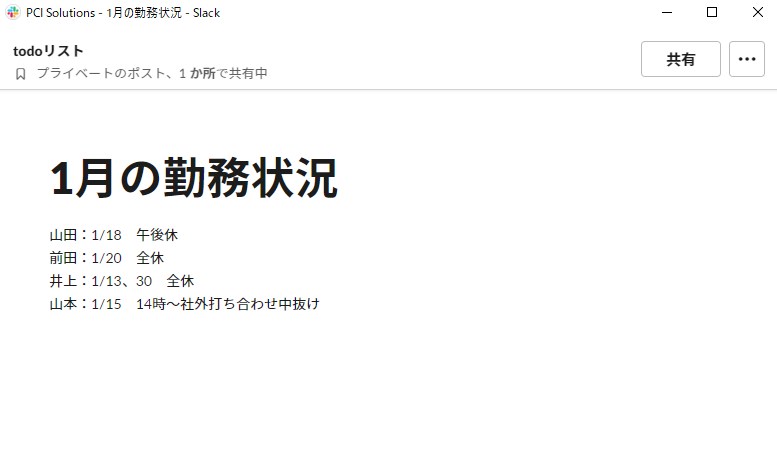
チームのメンバー全員が参加しているチャンネルに、休暇予定や出勤状況を載せる掲示板のような使い方です。
タイムラインでは情報が流れてしまいますが、ポストを作っておけば一目で確認できるようになります。緊急連絡先や共有したいことを随時書き込んでいくのも良いでしょう。
当社では、この方法で新規サイトのデザイン設計をする際に、メンバーとイメージを整理するために使用しました。
内容の編集と共有が簡単で、効率よく作業が進められることを実感しました。
4. Wikiとしてナレッジを蓄積する
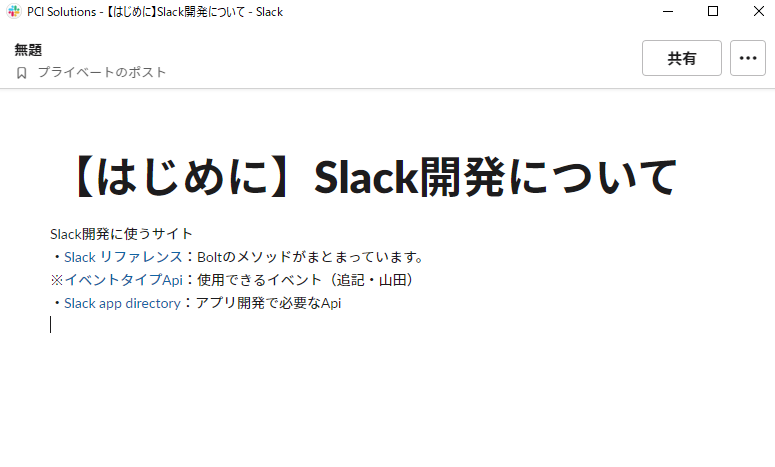
チームのナレッジを蓄積するWikiのような使い方もできます。
よく参照するサイトや規約のドキュメントなど、チームで共有したい情報をリンク付きで記載します。
新しくきた方への導入資料など、ナレッジ集があればポストを共有するだけで伝えられます。日頃から情報を記載・更新して、勉強会に使うのもおすすめです。
覚えておきたい共有ルールや作業ノウハウなどマニュアルを作成するのにも使えます。Slack上でやり取りしながら共有・編集できるのでコミュニケーションロスを減らすことができます。
作業マニュアルやノウハウ集はそのファイルの場所が分からなくなることがあり、Slackに情報を蓄積することで検索する手間も減らすことができますね。
まとめ
今回はポスト機能について、概要と使い方・当社の活用方法をご紹介しました。
議事録や掲示板など、さまざまな有効な使い方があります。書式の設定は慣れるまで難しいかもしれませんが、使いこなせると状況の可視化・効率化に繋がります。
ぜひ、ポスト機能を使ってSlackを活用してみてください。
これからも弊社の取り組みやSlackに関する発見など発信していくのでチェックしてくださいね。
また、Slack導入や運用でお悩みの方は、こちらよりお気軽にご相談ください。